Tu fiel Mac te ha servido bien durante años, pero es hora de actualizarla. Ya sea que la vendas, se la des a un amigo, la dones o la recicles, primero debes asegurarte de que todos tus datos personales estén limpios.
En esta guía, lo guiaremos a través del proceso paso a paso, desde la copia de seguridad de sus archivos hasta el cifrado de sus datos, para que pueda asegurarse de que su información privada permanezca privada.
Antes de hacer cualquier otra cosa, haga una copia de seguridad
Una vez que hayas borrado tu Mac, no podrás acceder a los datos de tu disco. Antes de comenzar, asegúrate de haber realizado una copia de seguridad de todos los datos importantes de tu disco duro. Apple tiene una utilidad de copia de seguridad integrada llamada software de copia de seguridad Time Machine.
Si bien Time Machine es un buen comienzo, no cumple con todos los requisitos de una estrategia de respaldo 3-2-1: cuando configura las copias de seguridad de Time Machine, elige un disco de respaldo (una unidad externa odispositivo) en el que puede guardar sus copias de seguridad. Según la regla de copia de seguridad 3-2-1 (tres copias de seguridad, en dos tipos de medios, con una externa), eso significa que aún necesitaría una copia externa de sus datos, preferiblemente guardada en la nube. Lo ideal sería combinar Time Machine con un producto comopara máxima flexibilidad. Tenga en cuenta que, aunque las copias de seguridad se ejecutancon La web Computer Backup, recomendamos presionar el botón de copia de seguridad manual antes de borrar su Mac para asegurarse de tener la información más reciente.
Sistemas operativos (SO) y chips de procesamiento de Mac: cómo saber qué tiene
El proceso para borrar tu Mac depende de un par de cosas:
- ¿Qué versión del sistema operativo estás usando?
- ¿Qué tipo de chip de procesamiento tienes?
Afortunadamente, Apple ha hecho que sea más fácil borrar los datos de tu computadora con el paso de los años y el lanzamiento de nuevos sistemas operativos. Si usas macOS Monterey o posterior con un chip de procesador basado en Apple, es muy simple: tienes la opción de borrar los datos de tu Mac desde la Configuración del sistema.
¿Qué macOS tengo?
Puede ver su sistema operativo actual en la pantalla Acerca de esta Mac (desde el menú Apple en la esquina superior izquierda de su pantalla, seleccione Acerca de esta Mac) y, a continuación, encontrará una lista de todas las versiones de sistemas operativos con las que puede comparar. También puede consultar lasobre el tema.
¿Qué tipo de chip de procesamiento tengo en mi Mac?
La segunda variable que debes saber es qué tipo de chip de procesamiento tienes en tu Mac: un chip basado en Apple (Apple M-serie) o un chip Intel.
En noviembre de 2020, Apple lanzó sus primeras Mac equipadas con chips M1, que reemplazan a los procesadores basados en Intel del pasado.se ha destacado en gran medida por las mejoras de rendimiento, pero dado que (en el momento de publicar esta publicación) esto fue hace cuatro años, hay una buena posibilidad de que muchos usuarios tengan un procesador Intel.
Para ver qué tipo de chip tienes, sigue las mismas instrucciones que se indican más arriba: ve al menú de Apple y selecciona Acerca de esta Mac . Si tienes un chip de la serie M, lo verás marcado en la captura de pantalla a continuación.
Si tienes una Mac con procesador Intel, verás Procesador , seguido del nombre de un procesador Intel.
Cómo borrar tu Mac
Bien, ahora que ya conoces tu sistema operativo y tu chip de procesamiento, podemos pasar a la parte práctica de cómo borrar los datos de tu Mac. Los pasos serán ligeramente diferentes según cada una de las variables mencionadas anteriormente. Vamos a profundizar en el tema.
Cómo borrar una Mac con chip Apple y actualización reciente de macOS
Si tienes macOS Monterey o posterior con un chip de Apple, entonces vas a borrar tu Mac usando elFunción. (También puede que veas esta función llamada Asistente de borrado en los artículos de ayuda de Apple). Esto eliminará todos tus datos, incluidos los inicios de sesión de iCloud y Apple, la información de la billetera Apple, los emparejamientos de Bluetooth, los perfiles del sensor de huellas dactilares y la configuración de Buscar mi Mac, además de restablecer tu Mac a la configuración de fábrica. Aquí te explicamos cómo encontrarlo.
Si tienes macOS Ventura o Sonoma:
- Seleccione el menú Apple.
- Seleccione Configuración del sistema .
- Haga clic en General en la barra lateral.
- Haga clic en Transferir o Restablecer a la derecha.
Si tienes macOS Monterey:
- Seleccione el menú Apple.
- Seleccione Preferencias del Sistema .
Una vez abierta la ventana Preferencias del sistema, seleccione el menú desplegable en la barra de navegación superior. Luego, seleccione Borrar todo el contenido y la configuración .
Una vez que hayas llegado a este punto, los pasos serán los mismos para cada proceso. Esto es lo que puedes esperar.
- Se le pedirá que inicie sesión con sus credenciales de administrador.
- A continuación, se le recordará que realice una copia de seguridad mediante Time Machine. Recuerde que, si elige esta opción, deberá realizar la copia de seguridad en un dispositivo externo, ya que, por supuesto, está a punto de deshacerse de todos los datos almacenados en esta computadora.
- Haga clic en Continuar para permitir que se eliminen todas sus configuraciones, datos, cuentas, etc.
- Si se le solicita que cierre la sesión de su ID de Apple, ingrese su contraseña de Apple y presione Continuar .
- Haga clic en Borrar todas las configuraciones de contenido para confirmar.
- Tu Mac se reiniciará automáticamente. Si tienes un accesorio como un teclado Bluetooth, se te solicitará que vuelvas a conectar ese dispositivo.
- Seleccione una red WiFi o conecte un cable de red.
- Después de unirse a una red, su Mac se activa. Haga clic en Reiniciar .
- Una vez que tu dispositivo se haya reiniciado, se iniciará un asistente de configuración (tal como cuando compraste tu Mac por primera vez).
Será bastante evidente si no cumples las condiciones para borrar tu unidad con este método, ya que no verás la opción Borrar todo el contenido y la configuración en la configuración del sistema que te mostramos anteriormente. Por lo tanto, aquí tienes instrucciones para los otros métodos.
Cómo borrar los datos de una Mac con chip de Apple usando la Utilidad de Discos
es exactamente lo que parece: una aplicación del sistema Mac que te ayuda a administrar los distintos volúmenes de almacenamiento. Puedes usarla para administrar el almacenamiento si tienes volúmenes de almacenamiento adicionales, como un NAS o un disco duro externo; para configurar una partición en tu disco; para crear una imagen de disco (básicamente, una copia de seguridad); o simplemente para revisar tus discos si funcionan de manera extraña.
Puede acceder a la Utilidad de Discos en cualquier momento seleccionando Finder Ir a Utilidades, pero también puede activar la Utilidad de Discos al inicio como se describe a continuación.
- Enciende tu Mac y mantén presionado el botón de encendido hasta que aparezca la ventana de opciones de inicio. Haz clic en Opciones y luego en Continuar .
- Es posible que se le solicite que inicie sesión con su contraseña administrativa o su ID de Apple.
- Cuando aparezca la ventana Utilidades , seleccione Utilidad de Discos y presione Continuar .
- Si previamente ha agregado otras unidades a su disco de inicio, haga clic en el botón Eliminar volumen (–) para borrarlas.
- Luego, seleccione Macintosh HD en la barra lateral.
- Haga clic en el botón Borrar , luego seleccione un formato de sistema de archivos e ingrese un nombre para él. Para las Mac con chip M1, su opción para un formato de sistema de archivos es solo Apple File System (APFS).
- Haz clic en Borrar o, si es una opción, en Borrar grupo de volúmenes . Es posible que en este punto se te solicite tu ID de Apple.
- Se le pedirá que confirme su elección y luego su computadora se reiniciará.
- Al igual que en los otros pasos, al reiniciar el equipo intentará activarse conectándose a WiFi o pidiéndote que conectes un cable de red.
- Después de activarlo, seleccione Salir a Utilidades de recuperación .
Una vez hecho esto, el disco duro de la Mac estará limpio y listo para su próxima aventura: una nueva instalación de macOS, una donación a un familiar o a una organización benéfica local o simplemente un envío a un centro de desechos electrónicos. Por supuesto, todavía puede perforar un agujero en el disco oSi te hace feliz, pero ahora sabes cómo borrar los datos de tu vieja computadora con mucho menos alboroto.
Cómo borrar datos de una Mac con procesador Intel usando la Utilidad de Discos
Por último, pero no menos importante, hablemos de cómo borrar un Mac con procesador Intel.
- Con la Mac apagada, presiona el botón de encendido y, a continuación, mantén presionadas las teclas Comando (⌘) y R y espera hasta que aparezca el logotipo de Apple. Esto iniciará macOS Recovery.
- Es posible que se le solicite que inicie sesión con una contraseña de cuenta de administrador.
- Cuando aparezca la ventana Recuperación, seleccione Utilidad de Discos .
- En la barra lateral, seleccione Macintosh HD .
- Haga clic en el botón Borrar , seleccione un formato de sistema de archivos e ingrese un nombre para él. Las opciones para un formato de sistema de archivos incluyen APFS, que es el sistema de archivos utilizado por macOS 10.13 o posterior, y macOS Extended, que es el sistema de archivos utilizado por macOS 10.12 o anterior.
- Haz clic en Borrar o Borrar grupo de volúmenes . Es posible que se te solicite que proporciones tu ID de Apple.
- Si anteriormente utilizó la Utilidad de Discos para agregar otros volúmenes de almacenamiento, puede borrarlos individualmente mediante el proceso anterior.
- Cuando hayas eliminado todas las unidades, sal de la Utilidad de discos para volver a la ventana de utilidades. También puedes optar por reiniciar el equipo en este punto.
¿Aún necesitas saber qué tipo de unidad tienes?
Antes, borrar los datos de tu Mac dependía del tipo de unidad que tuvieras: un disco duro (HDD) o una unidad de estado sólido (SSD). Como hemos explicado anteriormente, hoy en día, el proceso depende de tu sistema operativo y del tipo de chip que tengas. Pero es posible que algunos de vosotros tengáis Macs muy antiguos de los que queráis deshaceros. Aquí hablaremos un poco sobre los HDD y los SSD y el impacto que esto tiene en la forma de borrar los datos de tu ordenador.
Alrededor de 2010, Apple comenzó a adoptar solo el almacenamiento SSD en muchos de sus dispositivos. Dicho esto, algunas computadoras de escritorio Mac continuaron ofreciendo la opción de almacenamiento SSD y HDD hasta 2020, una configuración que llamaronEl Fusion Drive no debe confundirse con, un término que se refiere al almacenamiento interno que guarda sus datos más accesibles y fácilmente disponibles en configuraciones de energía más bajas.
Ten en cuenta que, a partir de noviembre de 2021, Apple no ofrece ninguna Mac con Fusion Drive. Básicamente, si compraste tu dispositivo antes de 2010 o tienes una computadora de escritorio de 2021 o anterior, es posible que estés usando un HDD.
HDD y SSD: ¿cuál es la diferencia?
Existen buenas razones por las que Apple pasó a utilizar principalmente unidades SSD, y también por las que mantuvo los discos duros durante tanto tiempo. Si quieres saber más sobre las diferencias entre los tipos de unidades, consulta
Entonces, ¿qué tipo de impulso tienes?
Para determinar qué tipo de unidad utiliza su Mac, haga clic en el menú Apple y seleccione Acerca de esta Mac .
Evite el error de seleccionar la pestaña Almacenamiento en el menú superior. Lo que encontrará es que el nombre predeterminado de su unidad es “Macintosh HD”, lo cual es confuso, dado que se refieren al almacenamiento interno de la computadora como un disco duro cuando (en la mayoría de los casos), su unidad es una SSD. Si bien puede encontrar información sobre su unidad en esta pantalla, preferimos el método que brinda la máxima claridad.
Entonces, en la pantalla Descripción general , haz clic en Informe del sistema . Además, verás qué tipo de procesador tienes y tu versión de macOS (lo que te resultará útil más adelante).
Una vez allí, selecciona la pestaña Almacenamiento y luego el nombre del volumen que deseas identificar. Deberías ver una línea llamada Tipo de medio , que te indicará qué tipo de unidad tienes.
Borrado seguro de unidades: preguntas y consideraciones
Algunos de ustedes, expertos en conducción, pueden recordar que existen algunos matices en materia de seguridad a la hora de borrar unidades, y que existen diferencias entre borrar discos duros y SSD. Sin desviarnos a explicar por qué y cómo sucede esto, solo hay que saber que en Fusion Drives o en Macs con procesador Intel, es posible que vean opciones de seguridad adicionales que pueden habilitar al borrar discos duros.
Hay cuatro opciones en el control deslizante “Opciones de seguridad”. “Más rápido” es rápido pero inseguro: los datos podrían reconstruirse potencialmente utilizando una aplicación de recuperación de archivos. Al mover el control deslizante hacia la derecha, se introduce un borrado progresivamente más seguro. El nivel más seguro de la Utilidad de Discos borra la información utilizada para acceder a los archivos de su disco y luego escribe ceros en la superficie del disco siete veces para ayudar a eliminar cualquier rastro de lo que había allí. Esta configuración cumple con la especificación DoD 5220.22-M. Tenga en cuenta que cuanto más seguro sea el método que seleccione, más tiempo llevará. Los métodos más seguros pueden agregar horas al proceso. Para su tranquilidad, le sugerimos que elija la opción más segura para borrar su disco duro. Siempre puede comenzar el proceso por la tarde y dejarlo funcionar durante la noche.
Una vez finalizado el proceso, reinicia tu Mac y comprueba si puedes encontrar algún dato. Una inspección rápida no es infalible, pero puede darte la tranquilidad de que el proceso finalizó sin interrupciones.
Borrado seguro de SSD y por qué no hacerlo
Si tu Mac viene equipada con un SSD, el software Disk Utility de Apple no te permitirá poner a cero la unidad. Suena extraño, ¿verdad?explica que las opciones de borrado seguro no están disponibles en la Utilidad de Discos para SSD.
Afortunadamente, no está limitado a utilizar la opción de borrado estándar para protegerse. En su lugar, puede utilizar FileVault, una función integrada en el sistema operativo.
Cómo cifrar su ordenador con FileVault
es una excelente opción para proteger todos los datos de un SSD de Mac con cifrado. FileVault es un cifrado de disco completo para Mac. Con FileVault activado, necesitas una contraseña para acceder a la información de tu disco duro. Incluso sin ella, tus datos están cifrados y sería muy difícil que alguien más acceda a ellos.
Antes de utilizar FileVault, hay una desventaja crucial: si pierde su contraseña o la clave de cifrado, sus datos pueden desaparecer para siempre.
Cuando configuras por primera vez una nueva Mac, tienes la opción de activar FileVault. Si no lo haces en ese momento, puedes activar FileVault en cualquier momento haciendo clic en Preferencias del sistema de tu Mac , luego en Seguridad y privacidad y seleccionando la pestaña FileVault . Sin embargo, ten en cuenta que el proceso de cifrado inicial puede tardar horas, al igual que el descifrado si alguna vez necesitas desactivar FileVault.
Con FileVault activado, puedes reiniciar tu Mac en su sistema de recuperación siguiendo las instrucciones anteriores y borrar tu disco duro usando la Utilidad de Discos, una vez que lo hayas desbloqueado (seleccionando el disco, haciendo clic en el menú Archivo y haciendo clic en Desbloquear ). Eso elimina la clave de FileVault, lo que significa que todos los datos en el disco son inútiles.
Hoy en día, la mayoría de las Mac administran el cifrado de disco a través dely su Secure Enclave, que está completamente separado de la computadora principal. Es por eso que FileVault no tiene sobrecarga de CPU: todo se maneja mediante el chip T2. Aunque FileVault no afecta el rendimiento de la mayoría de las Mac modernas, sugerimos usarlo solo si su Mac tiene un SSD, no un HDD convencional.
Borrar de forma segura el espacio libre en su SSD
Si no quieres confiar en la palabra de Apple, si no usas FileVault o si simplemente quieres hacerlo, existe una forma de borrar de forma segura el espacio libre en tu SSD. Es un poco más complicado, pero funciona. Antes de entrar en detalles, déjame dejar constancia de que esto no es realmente necesario, por eso Apple lo ha hecho tan difícil.
Para eliminar todos los datos de un SSD en una computadora Apple, use la aplicación Terminal de Apple. La aplicación Terminal le brinda acceso a la interfaz de línea de comandos (CLI) del sistema operativo OS X. La aplicación Terminal se encuentra en la carpeta Utilidades, pero puede acceder a la aplicación Terminal desde el Sistema de recuperación de Mac. Una vez que la aplicación Mac haya arrancado en la partición de recuperación, haga clic en el menú Utilidades e inicie la aplicación Terminal .
Desde una línea de comando de Terminal, escriba lo siguiente:
diskutil secureErase freespace VALUE /Volumes/DRIVE
Esto le indica a su Mac que borre de forma segura el espacio libre en su SSD. Deberá cambiar valuea un número entre 0 y 4. Cero es una secuencia de ceros de una sola pasada, 1 es una secuencia de números aleatorios de una sola pasada, 2 es un borrado de siete pasadas, 3 es un borrado de 35 pasadas. Finalmente, el nivel 4 es un borrado de tres pasadas con rellenos aleatorios más un relleno final de ceros. drivedebe cambiarse por el nombre de su disco duro. Para ejecutar un borrado de siete pasadas de suPara ingresar JohnB-MacBook, deberá ingresar lo siguiente:
diskutil secureErase freespace 2 /Volumes/JohnB-MacBook
Tenga en cuenta que, si bien la Terminal de Mac generalmente utiliza barras diagonales ( / ), si tiene un espacio en el nombre de su disco duro, verá una barra diagonal inversa ( ) para indicar esa interrupción en la sintaxis. (Por lo tanto, “Macintosh HD” se convierte en /Macintosh HD). Por ejemplo, para ejecutar un borrado de 35 pasadas en un disco duro llamado Macintosh HD, ingrese lo siguiente:
diskutil secureErase freespace 3 /Volumes/Macintosh HD
Si usted es como la mayoría de los usuarios de computadoras, nunca ha abierto su aplicación Terminal, y eso probablemente sea algo bueno. Si proporciona las instrucciones adecuadas, una CLI le permite editar directamente las entrañas de su computadora. Si no proporciona las instrucciones adecuadas, las cosas simplemente fallarán y probablemente no sabrá por qué.
En conclusión, en la mayoría de los casos, es sencillo borrar el disco duro de tu Mac.
Todo esto para decir: Apple ha tomado decisiones específicas sobre el diseño de productos para personas que no son expertos en informática y, en la mayoría de los casos, no necesitarás utilizar los conocimientos de CLI para borrar de forma segura tu disco duro. Si bien Mac a veces limita la personalización que puedes hacer en tu dispositivo (es decir, es muy difícil poner a cero un SSD), generalmente es por una buena razón: en este caso, es para preservar la salud de tu disco a largo plazo. Entonces, si personalmente planeas reutilizar el dispositivo que estás borrando, o si no estás siendo el objetivo de una película de James Bond en la vida real, en la mayoría de los casos, es un proceso de menos de diez pasos para borrar de forma segura tu Mac y enviarlo a un nuevo y brillante futuro.
Preguntas frecuentes
1. ¿Cómo borro los datos de una computadora Mac?
La eliminación de todos los datos de tu Mac depende de qué sistema operativo macOS estés usando y qué tipo de chip de procesamiento tengas. Para los Mac que usan macOS Monterey o posterior, puedes usar elfunción. Esto eliminará todos tus datos, incluidos los inicios de sesión de iCloud y Apple, la información de la billetera Apple, los emparejamientos de Bluetooth, los perfiles del sensor de huellas dactilares y la configuración de Buscar mi Mac, además de restablecer tu Mac a la configuración de fábrica.
2. ¿Cómo puedo borrar un Mac con un chip de procesamiento Intel?
Para borrar un Mac con un chip de procesamiento Intel, debes usar la Utilidad de Discos, una aplicación del sistema Mac que te ayuda a administrar los distintos volúmenes de almacenamiento. Puedes acceder a la Utilidad de Discos seleccionando Finder Ir a Utilidades. Elige Macintosh HD en la barra lateral, haz clic en el botón Borrar, luego selecciona un formato de sistema de archivos e ingresa un nombre para él. Tus opciones para un formato de sistema de archivos incluyen Apple File System (APFS), que es el sistema de archivos usado por macOS 10.13 o posterior, y macOS Extended, que es el sistema de archivos usado por macOS 10.12 o anterior. Luego haz clic en Borrar o, si es una opción, en Borrar grupo de volúmenes.
3. ¿Cómo puedo cifrar datos en mi Mac?
es una excelente opción para proteger todos los datos de un SSD de Mac con cifrado. FileVault es un cifrado de disco completo para Mac. Con FileVault activado, necesitas una contraseña para acceder a la información de tu disco duro. Incluso sin ella, tus datos están cifrados y sería muy difícil que alguien más acceda a ellos.



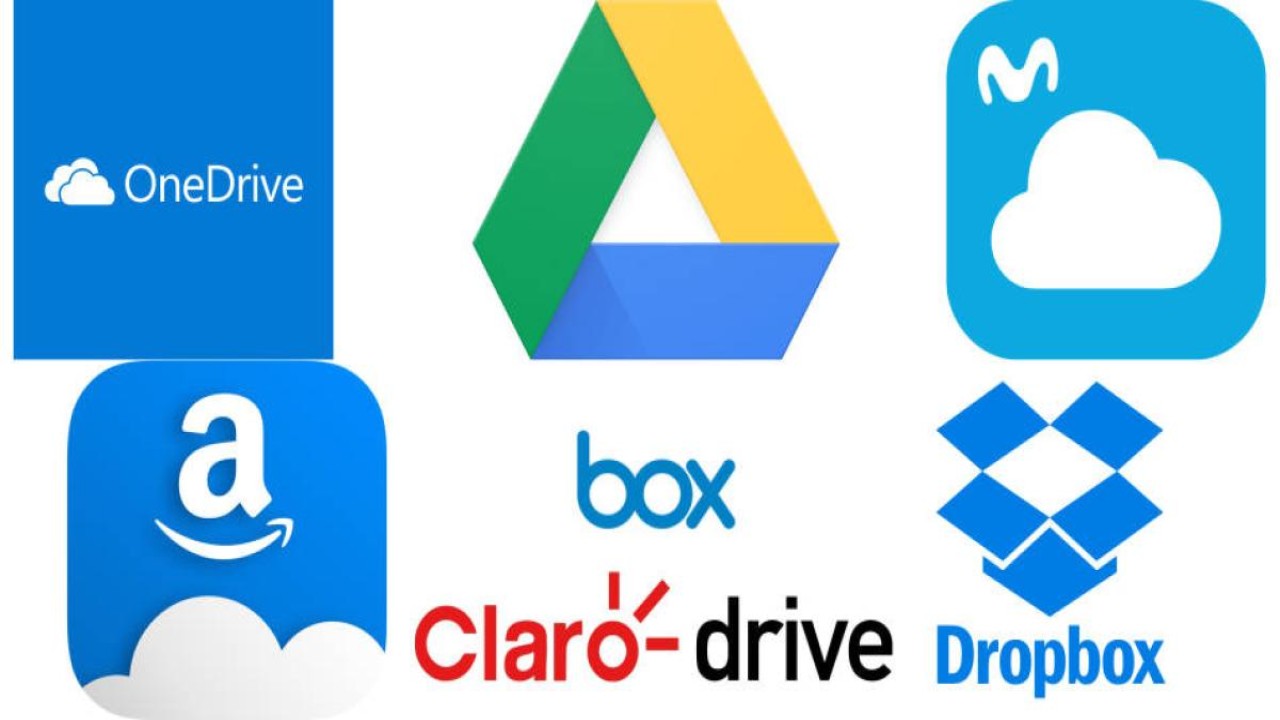

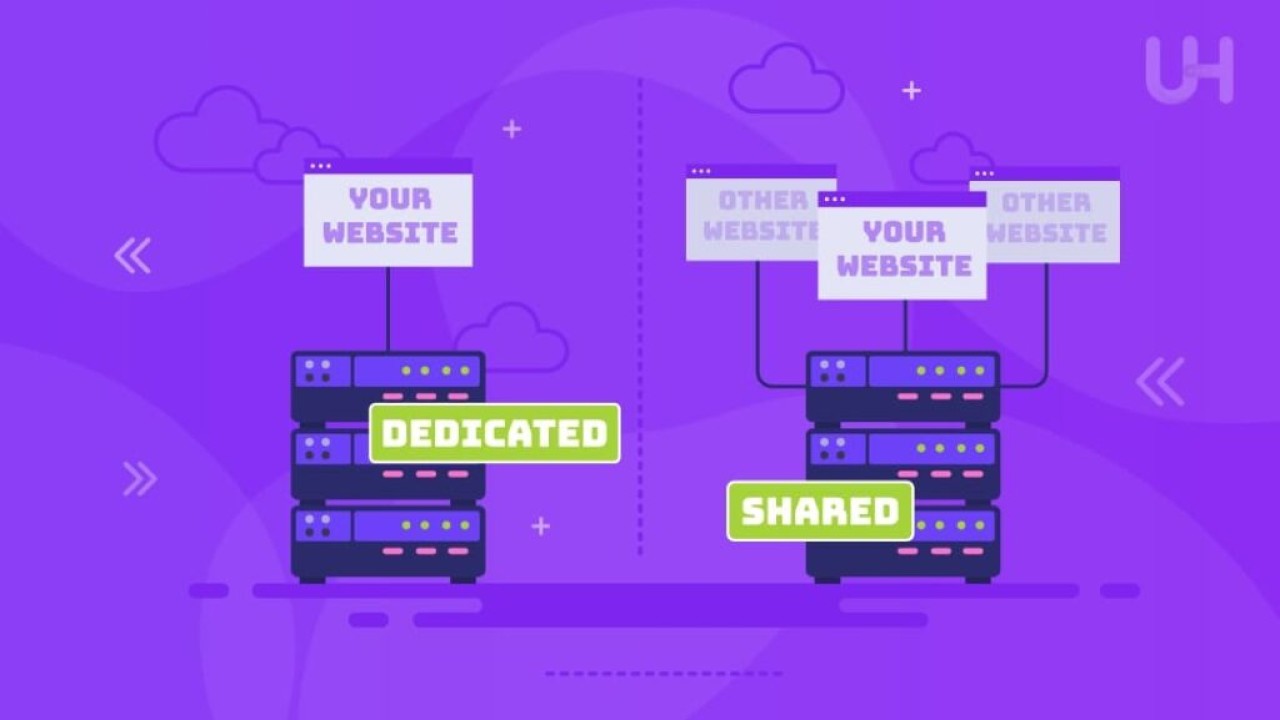
Comments (0)